2006-04-25(火) 23:37(UTC +0900) p Tweet
或いは、Skypeについての疑問と答え その四。
と云うコトで、コレまでに三回ほどやってみたネタですが、先日愕然とすることがありましたので再度ネタにしてみます。四回目と云うコトもあり、ちょっと気張って新カテゴリとしてみました。
念のため、と云うコトで、コレまでの分のリンクもどうぞ。
- Skype FAQ
Skypeでの通話中に一時的にこちらからの音声を止めたいのだけど、何か良い制御ソフトはありませんか?
- プロフィール用のアバター画像を簡単に変えたいのだけど、何か良い方法はない?
- USBメモリ(USBドライブ)から直接Skypeを起動したい。できればパソコンには痕跡を残さずに。そんなことは出来るの?
- なんだか本家版はバージョンが古いみたいだけど、BUFFALO版を使った方が良い? 他、多分明日も追加エントリする予定…
 Skypeでの通話中に一時的にこちらからの音声を止めたいのだけど、何か良い制御ソフトはありませんか?
Skypeでの通話中に一時的にこちらからの音声を止めたいのだけど、何か良い制御ソフトはありませんか?
チョット待って! そもそもSkype自体が音声入力の「ミュート」機能を備えてますよ!
と云うコトで、そうなんです、ちゃんと機能自体は備わっているのです。しかも、いくつか方法があります。
ただ、実際に通話中の状態にならないとボタンやコンテキストメニューには出てこないので、ちょっと気づきにくいかもしれませんね。
先ず通話中なら簡単に使える方法として、通話相手のアバター上で右クリックしたときに出てくる「コンテキストメニューからミュート」するやり方があります。
通話している最中は、いつものタブに追加で通話相手のタブが開くわけですが、このタブの中にある相手のアバター画像の上で右クリックしてみるといろいろな機能が表示されます。その中に「ミュート」機能も含まれているのですね。
次に、メニューから辿る方法。
ウィンドウの上部にある文字のメニュー、その右から二番目にある「発信」というメニューは通話中にしか機能しないようになっているのですが、通話中の状態であればメニューを辿ってここから「ミュート」することも出来ます。コレはまあ、ちょっと面倒ですね。
そして最後に、「ミュート」ボタンを利用する方法。
意外と皆さんが気づかないのが、メインウィンドウの上部メニューにある「ミュート」ボタンの存在。Skypeのメインウィンドウ、こいつは初期のウィンドウ幅が結構狭いので環境によっては画面からはみ出しているのですね。更に、こちらのボタンについても通話中しか出現しないので、話すことだけに注意がいっていると中々気づけないわけです。
通話中のウィンドウの上部、ボタンが並んでいるメニューの右端、そこに「>>」こんなのが居たりしませんか? もし居たら、そいつをクリックしてみてください。入りきらずにウィンドウからあぶれたボタンがヒョッコリと出てきましたね。普段目にしない「ミュート」のボタンがそこに見つかることでしょう。
追加でお薦めの設定。もしウィンドウ上部のメニューバーに並ぶボタンの下に機能説明も表示されているならば、「表示」→「ツールバーボタンのテキスト」のチェックを外してみてください。機能説明が無くなり、すっきりとボタンだけの表示になります。この状態ならば、通話中に出現してくるボタンにもすぐに気づけることでしょう。
プロフィール用のアバター画像を簡単に変えたいのだけど、何か良い方法はない?
メインウィンドウから、最大2クリックで画像選択画面に到達できます。
ムードメッセージに合わせたり、その日の気分で変えてみたり、アバター画像を頻繁に変えている方がいらっしゃいますね。そんな方なら常識かもしれませんが、Skypeのメインウィンドウから簡単にアバター画像の選択画面を呼び出せます。
先ずは、自分のSkype名が表示されている部分をクリックします。そうなんです、ココは押すと反応する部分なんです。
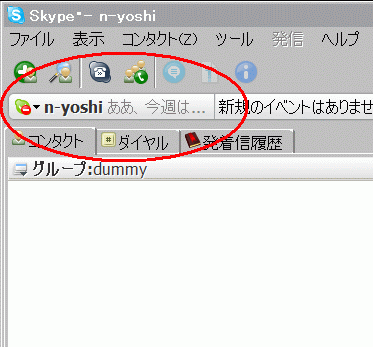
次に、ヒョコッと伸びてきた領域にある自分のアバター画像、
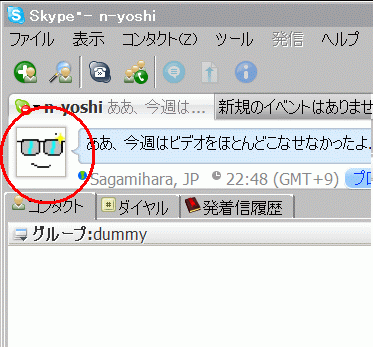
そのものをクリックします。これだけで終わりです。
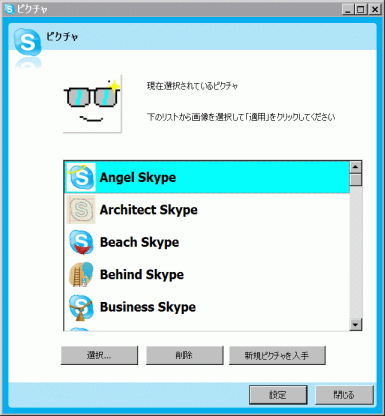
おまけ。
自分のSkype名の左にある三角。ここからステータス変更も簡単にできます。
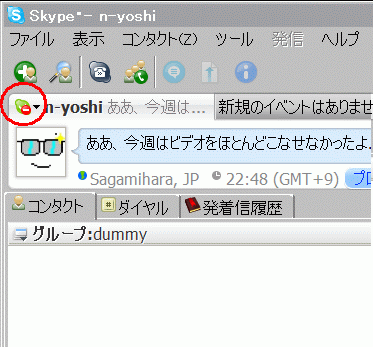
USBメモリ(USBドライブ)から直接Skypeを起動したい。できればパソコンには痕跡を残さずに。そんなことは出来るの?
ちょっとした作業が必要ですが、可能です。
具体的には、USBドライブから直接Skypeを起動するためのショートカットを作ってやれば良い訳です。
サクッと。
"T:\Skype\Phone\Skype.exe" /datapath:"T:\Skype\data" /removable"
こんな様な内容のショートカットを作ってやれば良い訳ですね。ドライブレターやディレクトリのパスは、各自の環境毎に適宜書き換えてください。
更に、このショートカット自体はUSBドライブ内に、全てのドライブレター版のショートカットを、まとめて作って準備しておけば、なお良いですね。つまり、
「適当にブッ挿して、その端末で割り振られたドライブレター版のショートカットをダブルクリック。」
するだけで、自分環境のSkypeを起動できる、と云う訳です。
なんだか本家版はバージョンが古いみたいだけど、BUFFALO版を使った方が良い?
Skypeは本家提供バージョンが最新となります。版数の読み方にクセがありますので、勘違いしているかもしれませんよ。
Skypeのバージョン数表示には提携先などの識別番号が含まれます。(例示) 因って、本家版のバージョン数はパッと見では一番古い版であるかのように見えてしまいますが、実際はそうではないという訳です。
以下、解説です。
2006/04/25現在、Skypeのバージョン表示は四つに区切って読むことになります。例えば現在の本家最新版である「2.0.0.103」は「大バージョン数.中バージョン数.提供元識別番号.小バージョン数」という具合です。先の例示では「2.N.x.n」として表記しておりますが、コレに合わせると「2」が「大バージョン」、「N」が「中バージョン」、「n」が「小バージョン」、「x」が「提供元識別番号」という訳です。
再度例示に倣って、今度は逆に本家版とlivedoor版、BUFFALO版を表記しますと、次のようになってしまいます。
「2.0.0.103」本家版
「2.0.6.103」livedoor版
「2.0.7.103」BUFFALO版
と云うコトで、並べてみるとまるでBUFFALO版が一番版数が大きいように見えてしまいますが、実際には全て「2.0.103」という同じ版を基本として作られたものである訳です。
何に愕然としたのかって、例えばアバターの簡単選択機能とか、当然知っているだろうというお方が「最近知った」らしいことや、当然のように備わっているミュート機能の存在を知らない人がいるらしいこと(2ちゃんねるの書き込みにあった)など、コレはまだまだ啓蒙が足りなさすぎるよ、と云うコトです。
追記(2006/04/27 00:03)
続きを書きました。何とか「明日」に間に合いました(爆)
関連するかも知れない?
オススメ(殿堂)
オススメ(amazon)
オススメ(ニコ動)
オススメ(link)
検索
タグクラウド
最近のエントリ
カレンダー
| 日 | 月 | 火 | 水 | 木 | 金 | 土 |
|---|---|---|---|---|---|---|
| 1 | 2 | 3 | 4 | 5 | 6 | |
| 7 | 8 | 9 | 10 | 11 | 12 | 13 |
| 14 | 15 | 16 | 17 | 18 | 19 | 20 |
| 21 | 22 | 23 | 24 | 25 | 26 | 27 |
| 28 | 29 | 30 | ||||
分類別
保管庫
- 2020年1月
- 2019年6月
- 2016年8月
- 2014年9月
- 2014年6月
- 2013年9月
- 2013年8月
- 2013年4月
- 2013年1月
- 2012年10月
- 2011年12月
- 2011年11月
- 2011年10月
- 2011年9月
- 2011年8月
- 2011年7月
- 2011年6月
- 2011年5月
- 2011年4月
- 2011年3月
- 2011年2月
- 2011年1月
- 2010年12月
- 2010年11月
- 2010年10月
- 2010年9月
- 2010年8月
- 2010年7月
- 2010年6月
- 2010年5月
- 2010年4月
- 2010年3月
- 2010年2月
- 2010年1月
- 2009年12月
- 2009年11月
- 2009年10月
- 2009年9月
- 2009年8月
- 2009年7月
- 2009年6月
- 2009年5月
- 2009年4月
- 2009年3月
- 2009年2月
- 2009年1月
- 2008年12月
- 2008年11月
- 2008年10月
- 2008年9月
- 2008年8月
- 2008年7月
- 2008年6月
- 2008年5月
- 2008年4月
- 2008年3月
- 2008年2月
- 2008年1月
- 2007年12月
- 2007年11月
- 2007年10月
- 2007年9月
- 2007年8月
- 2007年7月
- 2007年6月
- 2007年5月
- 2007年4月
- 2007年3月
- 2007年2月
- 2007年1月
- 2006年12月
- 2006年11月
- 2006年10月
- 2006年9月
- 2006年8月
- 2006年7月
- 2006年6月
- 2006年5月
- 2006年4月
- 2006年3月
- 2006年2月
- 2006年1月
- 2005年12月
- 2005年11月
- 2005年10月
- 2005年9月
- 2005年8月
- 2005年7月
- 2005年6月
- 2005年5月
- 2005年4月
- 2005年3月
- 2005年2月
- 2004年12月
- 2004年11月
- 2004年10月
- 2004年9月
- 2004年8月
- 2004年7月
- 2004年6月
- 2004年5月
- 2003年10月
- 2003年7月
- 2003年4月
- 2003年3月
- 2003年2月
- 2003年1月
- 2002年12月
- 2002年11月
- 2002年10月
- 2002年9月
- 2002年8月
- 2002年7月
- 2002年6月
- 2002年5月
- 2002年4月
- 2002年3月
- 2002年2月
- 2002年1月
- 2001年12月
- 2001年11月
- 2001年10月
- 2001年9月
 laresjp
laresjp

